Ícones reaparecem assim que a barra de tarefas volta ao normal (Imagem: João Victor Campos/Tecnoblog)
Se a barra de tarefas do Windows sumiu no seu PC com Windows 10 ou 11, o problema pode estar relacionado a falhas no processo explorer.exe, erros do sistema ou bugs após o Windows Update.
Esses erros podem deixar a barra de tarefas travada, fazer com que ela não funcione ou desapareça completamente da tela, comprometendo a navegação e o uso do sistema.
A seguir, veja como fazer a barra de tarefas do Windows voltar ao normal com sete soluções práticas.
Índice1. Reinicie o explorer.exe para recuperar a barra de tarefas do Windows2. Verifique se a barra de tarefas está oculta no Windows3. Configure o Windows para exibir a barra de tarefas em vários monitores4. Use o comando “sfc /scannow” no CMD do Windows5. Use o PowerShell do Windows para recuperar a barra de tarefas6. Verifique as atualizações automáticas do Windows7. Reinicie seu computador para destravar a barra de tarefasPor que a barra de tarefas do Windows sumiu?É possível deixar a barra de tarefas do Windows transparente?
1. Reinicie o explorer.exe para recuperar a barra de tarefas do Windows
Se a barra de tarefas do WIndows sumiu, um dos primeiros passos é reiniciar o processo responsável por exibir a interface gráfica do sistema: o explorer.exe.
Para isso, abra o Gerenciador de Tarefas do Windows, procure por “Windows Explorer”, clique com o botão direito e escolha “Reiniciar”. O recurso deve reiniciar a barra de tarefas e fazer com que ela reapareça na tela.
Reiniciar o processo certo pode ser o primeiro passo para resolver (Imagem: João Victor Campos/Tecnoblog)
2. Verifique se a barra de tarefas está oculta no Windows
Se a barra de tarefas do Windows não aparece, pode ser que ela esteja configurada para se ocultar automaticamente quando não está em uso.
Vá até “Configurações” > “Personalização” > “Barra de tarefas” e veja se a opção de ocultar automaticamente está ativada. A opção fica na mesma seção em que é possível ocultar a barra de tarefas do Windows.
Uma configuração simples pode impedir que a barra apareça (Imagem: João Victor Campos/Tecnoblog)
3. Configure o Windows para exibir a barra de tarefas em vários monitores
Se você usa mais de um monitor, o Windows pode estar mostrando a barra de tarefas apenas em uma das telas.
Para resolver, vá em “Configurações” > “Personalização” > “Barra de tarefas” e ative a opção “Mostrar minha barra de tarefas em todos os monitores”. Assim, a barra ficará visível em todas as telas conectadas ao seu PC.
Para quem usa mais de um monitor, vale ajustar essa opção (Imagem: João Victor Campos/Tecnoblog)
4. Use o comando “sfc /scannow” no CMD do Windows
Se a barra de tarefas travada está impedindo o uso do sistema, o comando “sfc /scannow” pode ajudar. Ele analisa os arquivos do sistema e tenta corrigir eventuais erros automaticamente.
Para usar, abra o Prompt de Comando do Windows como administrador e digite o comando. Após a verificação, reinicie o PC e veja se a barra voltou ao normal.
Um comando simples pode reparar arquivos do sistema (Imagem: João Victor Campos/Tecnoblog)
5. Use o PowerShell do Windows para recuperar a barra de tarefas
O PowerShell pode ajudar ao reinstalar os aplicativos e componentes internos do sistema que gerenciam a interface do Windows.
Abra o PowerShell como administrador e execute o comando:
Get-AppxPackage -AllUsers| Foreach {Add-AppxPackage -DisableDevelopmentMode -Register “$($_.InstallLocation)AppXManifest.xml”}
Esse processo pode corrigir falhas que impedem a barra de tarefas de funcionar corretamente, restaurando recursos que foram corrompidos ou desconfigurados.
PowerShell também pode ser útil para recuperar a interface (Imagem: João Victor Campos/Tecnoblog)
6. Verifique as atualizações automáticas do Windows
As atualizações do Windows costumam trazer correções importantes, inclusive para problemas que afetam a barra de tarefas. Se ela travar ou desaparecer, atualizar o sistema pode resolver rapidamente.
No entanto, em alguns casos, o próprio Windows Update pode causar bugs, como o que ocorreu com a atualização KB5035853 no Windows 11, que fez a barra de tarefas sumir em vários PCs. Quem está com a barra de tarefas com falhas pode resolver o problema ao atualizar o Windows, caso uma correção já tenha sido liberada.
Atualizações podem corrigir falhas da barra de tarefas (Imagem: João Victor Campos/Tecnoblog)
7. Reinicie seu computador para destravar a barra de tarefas
Se nenhuma das opções anteriores funcionar, reiniciar o computador pode ser o suficiente para destravar a barra de tarefas do Windows. Isso limpa temporariamente processos e conflitos que afetam o sistema.
Essa solução simples costuma resolver casos em que a barra travou, não responde ou desapareceu sem explicação. Depois de reiniciar, verifique se tudo voltou ao normal.
Reiniciar pode parecer básico, mas costuma funcionar (Imagem: João Victor Campos/Tecnoblog)
Por que a barra de tarefas do Windows sumiu?
Existem diversos motivos que podem fazer a barra de tarefas do Windows desaparecer, desde ajustes de personalização até falhas internas no sistema. Algumas causas para o sumiço da barra de tarefas do Windows são:
Ocultação automática ativada nas configurações;
Travamento do processo explorer.exe;
Bugs causados por atualizações, como a KB5035853;
Conflitos com programas de terceiros;
Arquivos corrompidos ou problemas com drivers.
É possível deixar a barra de tarefas do Windows transparente?
Sim, é possível. O Windows conta com uma opção nativa para ativar a transparência da barra de tarefas, além de permitir mudanças de cor e estilo conforme a preferência do usuário.
O recurso pode ser ativado nas configurações de “Personalização” > “Cores”, função que também permite mudar a cor da barra de tarefas do Windows com base no tema do sistema.
A barra de tarefas do Windows sumiu? Veja 7 maneiras de recuperar

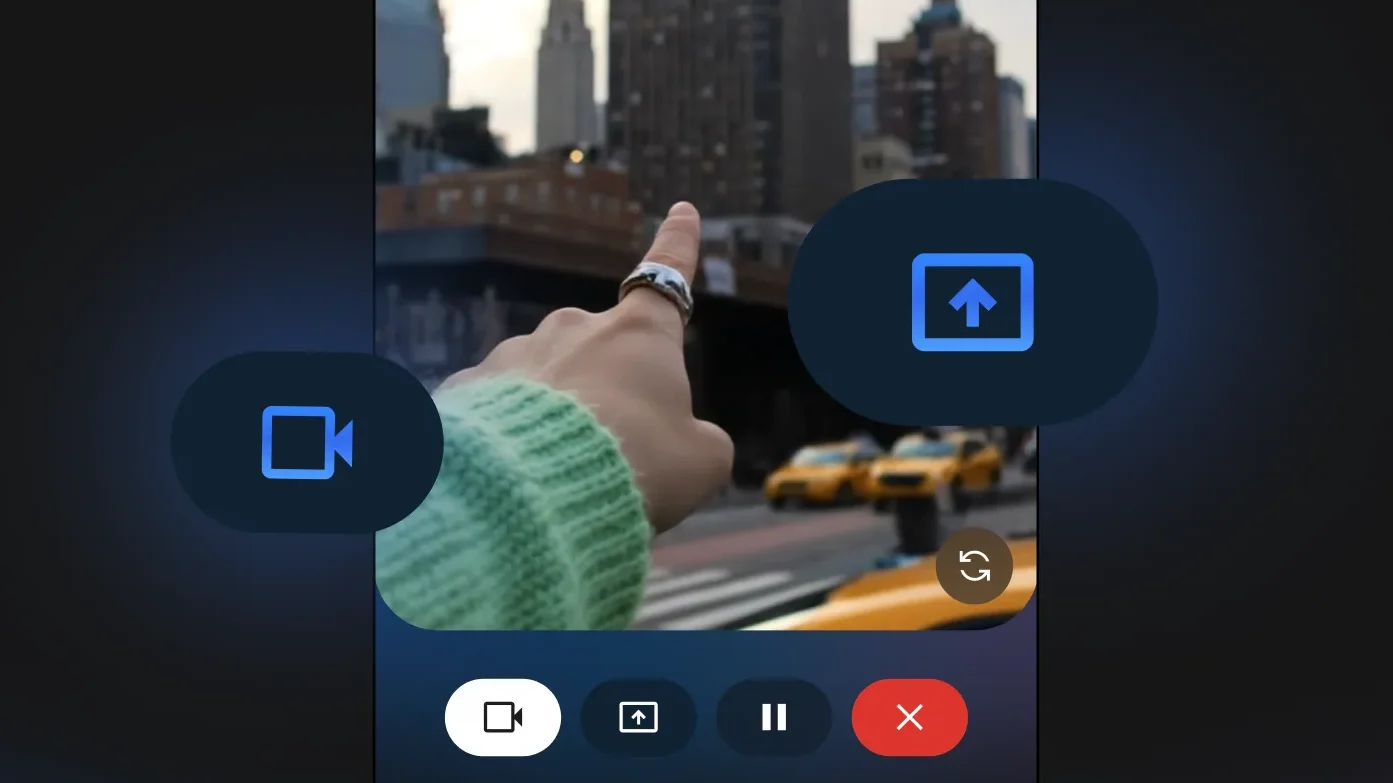






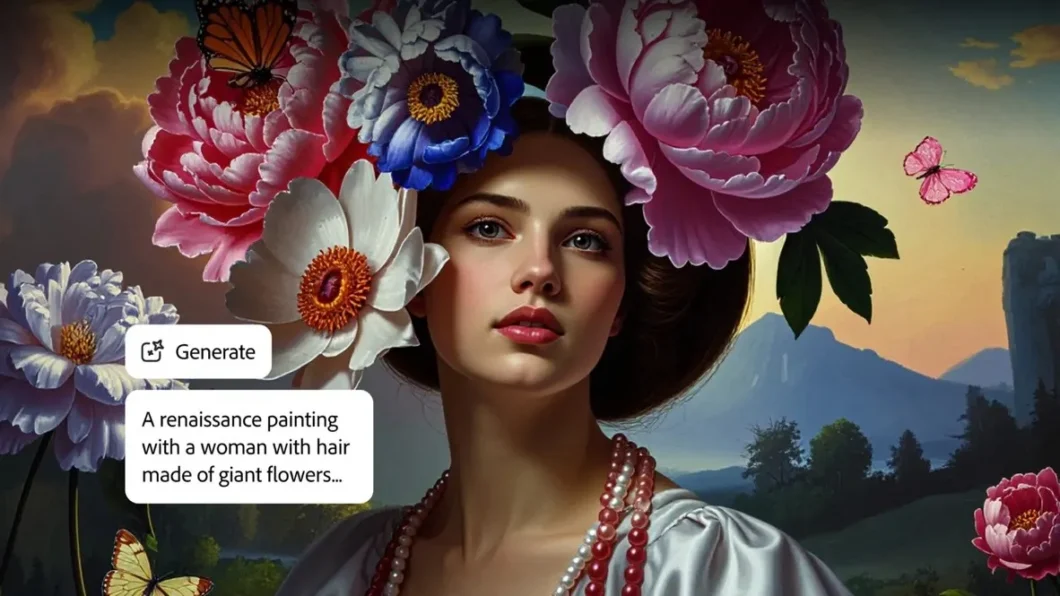


Leave a Reply